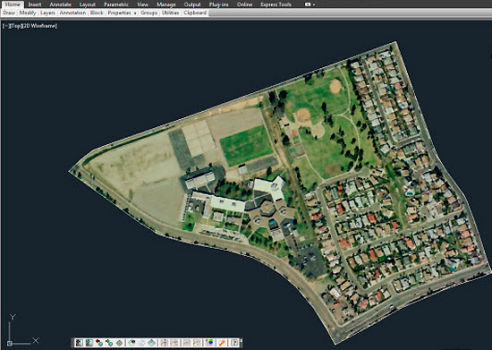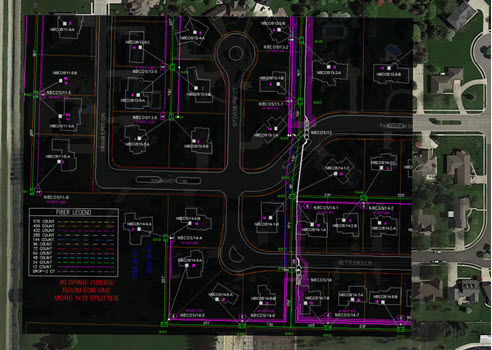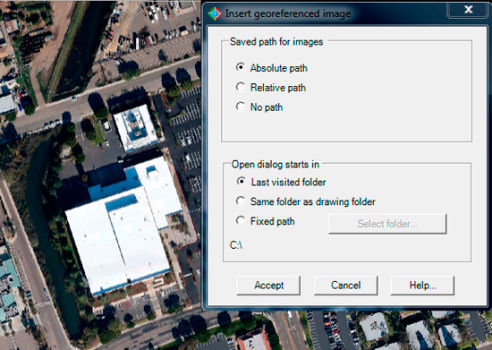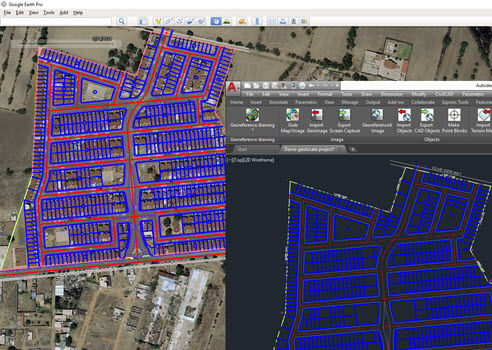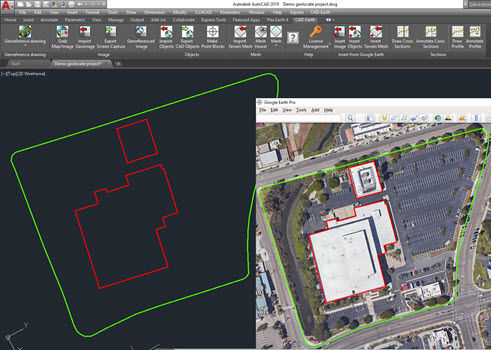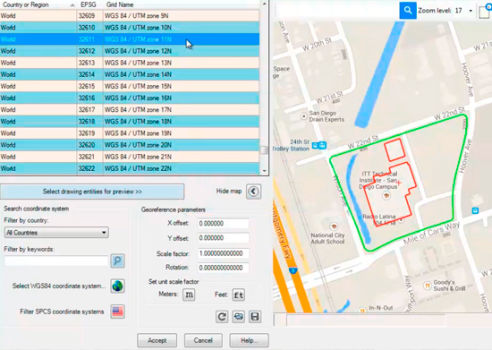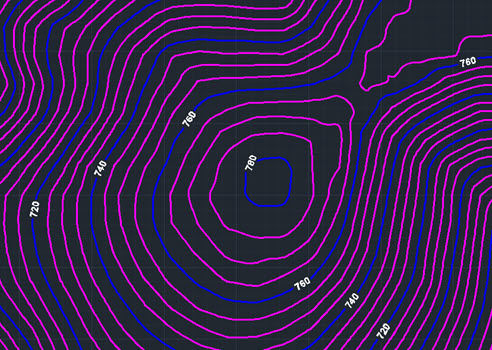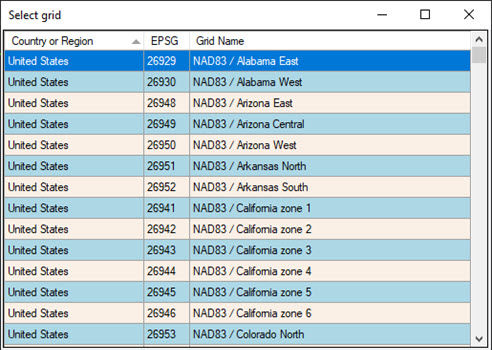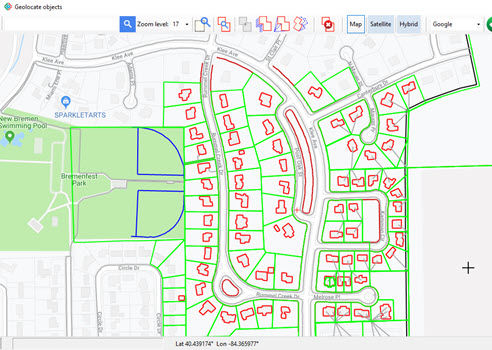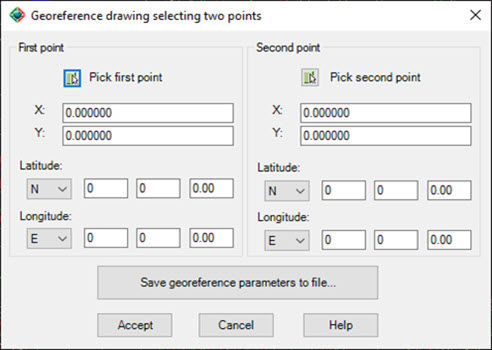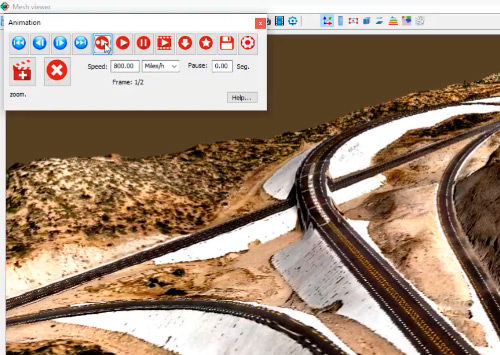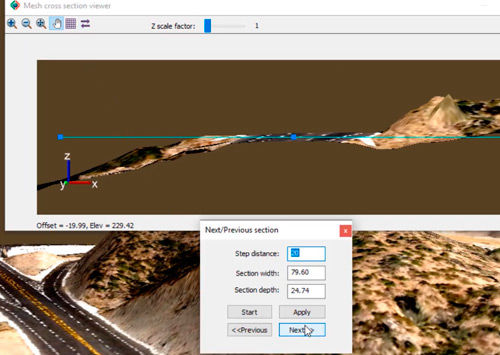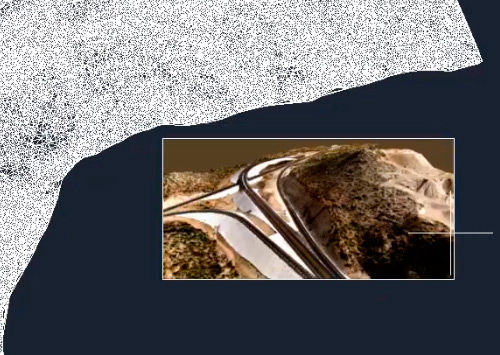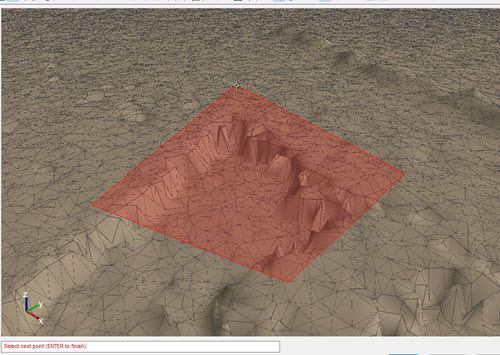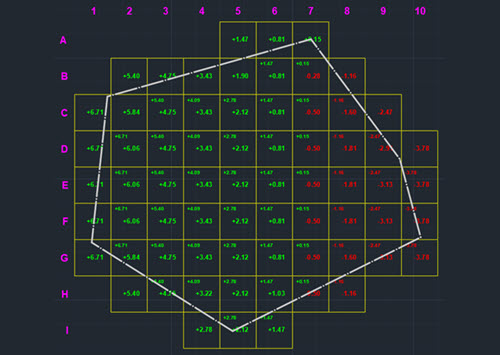| Import curvature corrected high resolution tiled images |  All license types, no extra cost. All license types, no extra cost. |  Only in Business or Enterprise versions at an additional cost. Only in Business or Enterprise versions at an additional cost. |
| Import objects from Google Earth™ or from KML/KMZ files. |  Dialog box provided to set importing options. Dialog box provided to set importing options. |  No graphical interface. No importing options provided. No graphical interface. No importing options provided. |
Export drawing entities to Google Earth™ KML/KMZ files
|  Dialog box provided to set exporting options. Dialog box provided to set exporting options. |  No graphical interface. Point and text objects can’t be exported. No graphical interface. Point and text objects can’t be exported. |
Export a drawing as an image overlay to Google Earth™
|  Options to set background color and transparency. Options to set background color and transparency. |  Feature not provided. Feature not provided. |
Import terrain mesh inside a closed polyline.
|  Dialog box to set grid resolution and rotation, mesh properties and show the grid in Google Earth. Dialog box to set grid resolution and rotation, mesh properties and show the grid in Google Earth. |  No graphical interface. Mesh resolution, grid spacing, resolution and rotation can't be set. No graphical interface. Mesh resolution, grid spacing, resolution and rotation can't be set. |
Import terrain mesh along a path.
|  Distance to the left and right and between stations can be set. Distance to the left and right and between stations can be set. |  Feature not provided. Feature not provided. |
Commands to edit terrain meshes.
|  Invert, delete and cut triangles, refine mesh border, insert, delete, flatten and move vertices among others. Invert, delete and cut triangles, refine mesh border, insert, delete, flatten and move vertices among others. |  Feature not provided. Feature not provided. |
Export 3D models to Google Earth™
|  Dialog box to set view heading and tilt. Dialog box to set view heading and tilt. |  No graphical interface. View options can’t be set. No graphical interface. View options can’t be set. |
Import 3D models from file
|  Import from DAE, 3DS, FBX, OBJ files. Options to select linear units, Z-Up direction, merge coplanar faces and shade the model. Import from DAE, 3DS, FBX, OBJ files. Options to select linear units, Z-Up direction, merge coplanar faces and shade the model. |  Feature not provided. Feature not provided. |
Import terrain mesh from text file
|  Dialog box to select the file format, data and decimal separator. File can be previewed before importing. Dialog box to select the file format, data and decimal separator. File can be previewed before importing. |  No graphical interface. X, Y, Z column numbers and data delimiter must be manually specified. File can’t be previewed. No graphical interface. X, Y, Z column numbers and data delimiter must be manually specified. File can’t be previewed. |
Import terrain mesh from LiDAR and DEM files.
|  Mesh properties, refinement options and other processing parameters can be specified. An area to process can be selected. Mesh properties, refinement options and other processing parameters can be specified. An area to process can be selected. |  Feature not provided. Feature not provided. |
Import terrain mesh from LandXML file.
|  Dialog box to preview mesh information and set mesh properties. LandXML files from Civil 3D™ can be imported. Dialog box to preview mesh information and set mesh properties. LandXML files from Civil 3D™ can be imported. |  Feature not provided. Feature not provided. |
Create terrain mesh from points.
|  Mesh properties such as name, description, color, layer, visualization mode, linear units, and boundary parameters can be specified. Mesh properties such as name, description, color, layer, visualization mode, linear units, and boundary parameters can be specified. |  No graphical interface. Mesh properties can’t be set. Mesh boundary can’t be refined. No graphical interface. Mesh properties can’t be set. Mesh boundary can’t be refined. |
Create mesh from polylines
|  Dialog box to set mesh properties. 3D polylines can be selected. Dialog box to set mesh properties. 3D polylines can be selected. |  No graphical interface. Mesh properties can’t be set. 3D polylines can’t be selected. No graphical interface. Mesh properties can’t be set. 3D polylines can’t be selected. |
Create mesh from 3D faces.
|  Dialog box to set mesh properties. Dialog box to set mesh properties. |  Feature not provided. Feature not provided. |
Export terrain mesh to LandXML file
|  File created can be imported by Civil 3D™ and other CAD software. File created can be imported by Civil 3D™ and other CAD software. |  Feature not provided. Feature not provided. |
Terrain mesh visualization styles.
|  Predefined elevation and slope ranges styles can be selected, created and saved. Mesh can be visualized as contour lines, points, boundary, slope arrows or a combination of several styles. Predefined elevation and slope ranges styles can be selected, created and saved. Mesh can be visualized as contour lines, points, boundary, slope arrows or a combination of several styles. |  Only elevation, slope and direction ranges can be visualized. Only elevation, slope and direction ranges can be visualized. |
Historical imagery.
|  Historical imagery date can be selected in Google Earth before importing the image.* Historical imagery date can be selected in Google Earth before importing the image.* |  Historical imagery can be selected at an additional cost. Historical imagery can be selected at an additional cost. |
| Mesh 3D Viewer |  Instantly get cut-fill volume calculations, view the surface by elevation or slope ranges, display instant contour lines, create videos, measure distance, slope and angles directly on the mesh, and inspect cross sections. Instantly get cut-fill volume calculations, view the surface by elevation or slope ranges, display instant contour lines, create videos, measure distance, slope and angles directly on the mesh, and inspect cross sections. |  Feature not provided. Feature not provided. |
| Mesh Explorer |  Tool to organize your projects and access mesh importing, editing and visualization commands from context menus. Tool to organize your projects and access mesh importing, editing and visualization commands from context menus. |  Feature not provided. Feature not provided. |
| Insert georeferenced image |  Dialog box to select image path type and initial directory. Option to save image within drawing. Dialog box to select image path type and initial directory. Option to save image within drawing. |  No graphical interface. No option to save image within the drawing. No graphical interface. No option to save image within the drawing. |
| Get cross sections and profiles from terrain mesh |  Options to set elevation, station and scale annotations. The user can specify the color, layer, text style, size and placement for each profile and cross section element. Options to set elevation, station and scale annotations. The user can specify the color, layer, text style, size and placement for each profile and cross section element. |  Feature not provided. Feature not provided. |
| Georeferencing. |  The drawing can be georeferenced by selecting a coordinate system, locating drawing entities on a map, selecting two points in the drawing , or by loading georeference parameters from a file. AutoCAD™ and Civil 3D™ georeference parameters are recognized. The drawing can be georeferenced by selecting a coordinate system, locating drawing entities on a map, selecting two points in the drawing , or by loading georeference parameters from a file. AutoCAD™ and Civil 3D™ georeference parameters are recognized. |  The drawing can be georeferenced by selecting a coordinate system, selecting a point or typing lat/long coordinates. Georeference parameters defined by AutoCAD™ or Civil 3D™ are not recognized. Latitude / longitude values can’t be entered as degrees-minutes-seconds. Grid rotation can’t be specified. The drawing can be georeferenced by selecting a coordinate system, selecting a point or typing lat/long coordinates. Georeference parameters defined by AutoCAD™ or Civil 3D™ are not recognized. Latitude / longitude values can’t be entered as degrees-minutes-seconds. Grid rotation can’t be specified. |
| Insert images, objects and terrain meshes without georeferencing the drawing. |  You can specify any point in the drawing and the insertion units, if you don’t need them to be georeferenced. You can specify any point in the drawing and the insertion units, if you don’t need them to be georeferenced. |  Feature not provided. Feature not provided. |
| Technical Support |  You can submit a support ticket, contact us by chat at our webpage, by email or get remote assistance by TeamViewer at no extra cost. You can submit a support ticket, contact us by chat at our webpage, by email or get remote assistance by TeamViewer at no extra cost. |  Support is offered only by email or by submitting a support request at their website. Support is offered only by email or by submitting a support request at their website. |