Funciones
Importa imágenes en CAD

Insertar imágenes georeferenciadas
Utiliza este comando para insertar imágenes teniendo el archivo de correspondiente con los datos de posicionamiento espacial. Los archivos de posicionamiento pueden ser creados por varias aplicaciones GIS (como ArcGIS). CAD-Earth tiene la opción para crear archivos de posicionamiento al importar imágenes de Google Earth™.
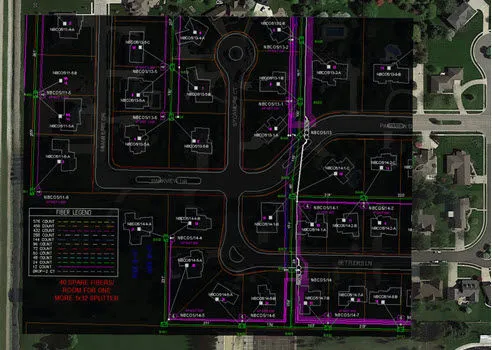
Exportar dibujos de AutoCAD a Google Earth™
Exporta dibujos CAD a Google Earth™ como superposiciones de imágenes a todo color, escala de grises o blanco y negro, en diferentes formatos de imagen (BMP, JPEG, TIFF, PNG, GIF). El color de fondo y la opacidad se pueden ajustar. Se pueden tomar múltiples capturas de pantalla para aumentar la resolución final de la imagen.
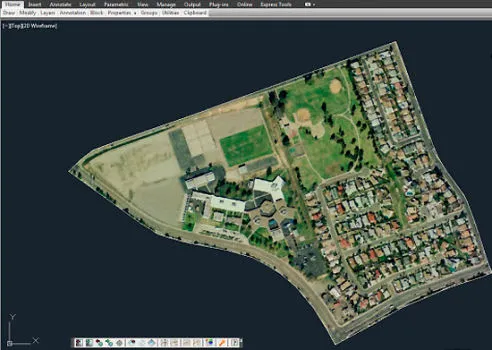
Importar imágenes de Google Earth™ a AutoCAD
Las imágenes se pueden importar desde los principales proveedores de servicios (Google, Bing, ESRI, Mapbox) en diferentes resoluciones (Normal, media, alta, más alta) y modos de imagen (satélite, mapa, híbrido) a todo color o escala de grises en los principales formatos de imagen (BMP , JPEG, TIFF).
Importa y exporta objetos fácilmente
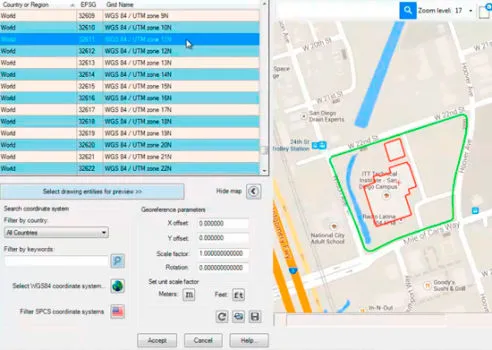
Previsualizar posición de entidades en un mapa
Puedes obtener una vista previa de la posición de las entidades de dibujo seleccionadas en un mapa al seleccionar un sistema de coordenadas para georreferenciar un dibujo.
Las entidades de dibujo se pueden mover, escalar o rotar en el mapa hasta que coincidan con el sitio.
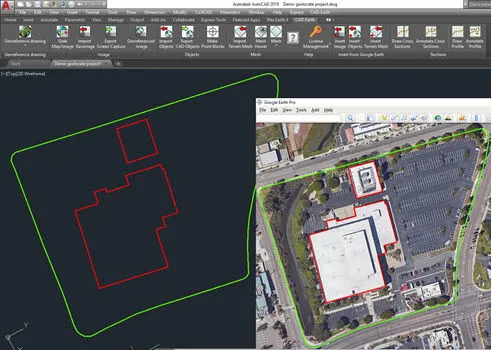
Importar objetos de Google Earth™en AutoCAD
Polígonos, rutas y marcas de posición pueden ser importados de Google Earth a AutoCAD. Los polígonos pueden ser importados como polilíneas 2D ó 3D proyectados al terreno, aplicando opcionalmente relleno con color. Las marcas de posición pueden ser importadas como bloques con elevación, incluyendo el nombre y descripción. Se incluye una librería de símbolos donde puedes seleccionar el bloque a insertar, o puedes agregar bloques personalizados.
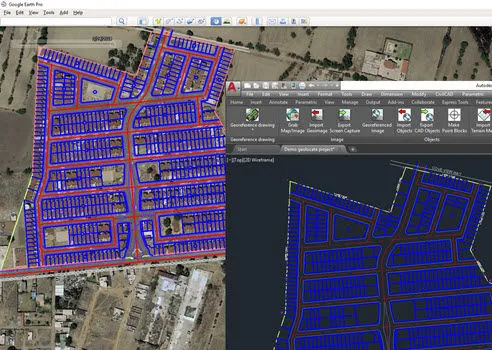
Exportar objetos de AutoCAD a Google Earth™
Líneas, polilíneas, arcos, círculos y puntos pueden ser exportados como polígonos, rutas y marcas de posición de Google Earth. El grosor de línea, contorno, color de relleno y opacidad de los objetos pueden ajustarse. La suavidad de curvas puede ajustarse especificando la longitud máxima del segmento y ángulo de deflexión. El nombre, descripción, escala e icono de marcas de posición puede ser también especificado.
Obtén curvas de nivel,
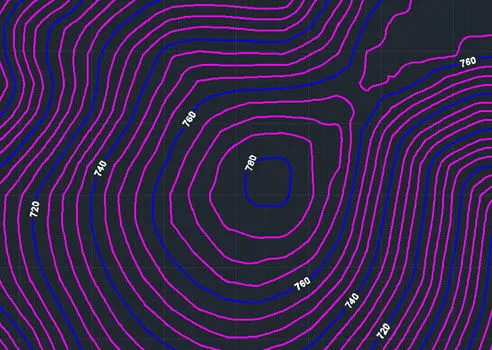
Dibujar curvas de nivel en AutoCAD®
Seleccionando una malla de terreno existente creada con el comando CE_IMPGEMESH, se pueden crear curvas de nivel. El usuario puede especificar la separación vertical, capa, color y suavidad de curvas de nivel y la capa de texto, el color, el tamaño, prefijo, sufijo, decimales y las opciones de colocación para las cotas de nivel. La curvas de nivel existente se actualizarán automáticamente si se modifica cualquier dato.

Importar terreno desde Google Earth™
Se puede importar una malla de terreno seleccionando una polilínea cerrada existente o a lo largo de una trayectoria de polilínea, calculando las elevaciones de los puntos.
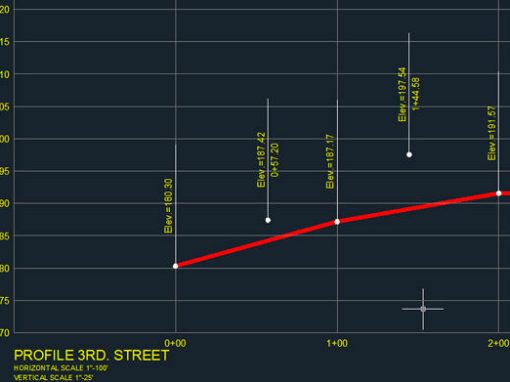
Perfiles y secciones transversales de la malla
Después de que la malla de terreno es importada al dibujo con el comando de importar malla de terreno de Google Earth, una polilínea puede ser dibujada manualmente dentro de la malla para indicar la ruta por donde las secciones transversales serán procesadas. Líneas de estación con anotaciones de cadenamientos serán insertadas a lo largo de esta polilínea y las secciones transversales correspondientes serán creadas con anotaciones de elevación, offset, cadenamiento y escala. El usuario puede especificar color, capa, estilo de texto, altura y colocación para cada elemento de las secciones transversales.
Georeferencia
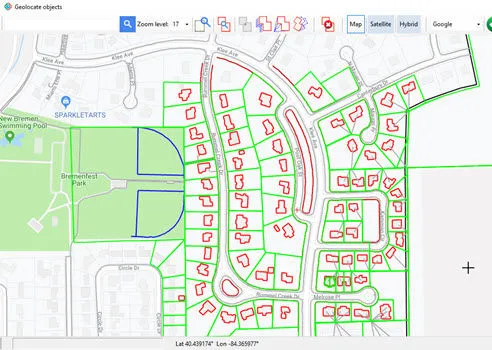
Georeferencia tu dibujo colocando entidades en un mapa
Georeferencia tu dibujo seleccionando algunas entidades de referencia en tu dibujo (como líneas, polilíneas, arcos y círculos) y ubicándolas en un mapa. Puedes mover, rotar y escalar los objetos de referencia hasta que se coloquen correctamente.
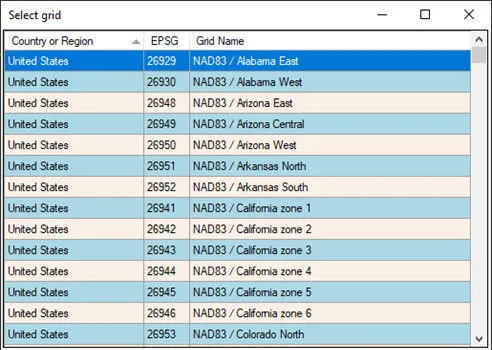
Más de 3,000 sistemas de coordenadas disponibles
Convierte con precisión entre cualquier sistema de coordenadas del mundo y Google EarthTM. Si has georeferenciado tu dibujo utilizando comandos de AutoCAD®, CAD-Earth® puedes usar esta información para convertir coordenadas al importar o exportar objetos, imágenes y mallas de terreno.
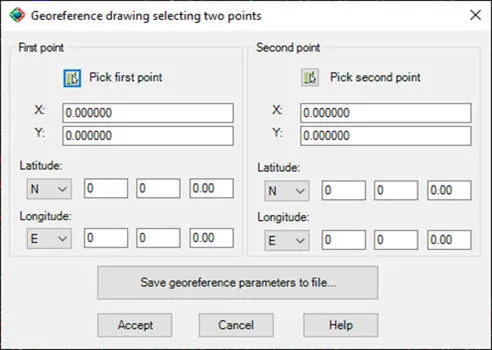
Georeferencia tu dibujo seleccionando dos puntos
Si conoces las coordenadas de latitud y longitud correspondientes de al menos dos puntos en tu dibujo, los parámetros de georeferencia pueden calcularse con esta información.
Ahora es más fácil que nunca insertar
Visor de malla de terreno
(CAD-Earth Premium)
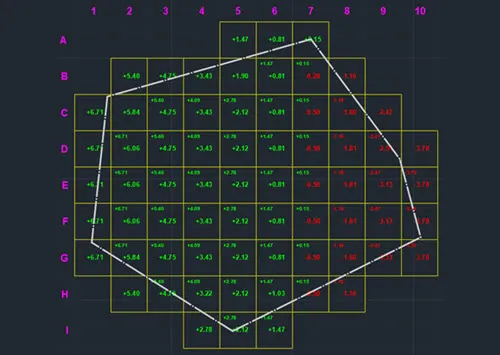
Comandos de cálculo y reportes de volumen de movimiento de tierras
Realice cálculos de volumen de corte/relleno mediante el método de la cuadrícula. Cada elemento de la cuadrícula se puede personalizar, especificando el tipo de línea, el color, la capa y la escala, el tamaño del texto, estilo y color. Obtenga un informe resumido del movimiento de tierras en formato Excel®.

Exporte modelos 3D a Google Earth® o impórtelos desde un archivo.
Los modelos 3D se pueden importar desde archivos en diferentes formatos (DAE, 3DS, FBX, OBJ). Una vez que el modelo 3D se inserta en el dibujo actual como un bloque, se puede renderizar, sombrear, copiar, rotar, escalar, mover y medir como una entidad regular.

Insertar una captura de pantalla en la vista actual
Se puede insertar una referencia de imagen de la vista actual en el Visor de Malla en el dibujo seleccionando este botón de la barra de herramientas. La imagen se incrustará en el dibujo o será referenciada a un archivo externo. Selecciona varias resoluciones predefinidas y guárdalo en un archivo de imagen o insértelo en el dibujo actual como referencia de imagen ráster.
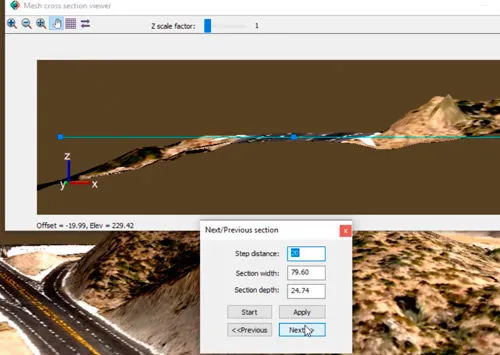
Inspeccionar la vista ortográfica de una sección de malla transversal
Al definir un rectángulo sobre la superficie, puedes ver una sección transversal del área. El rectángulo se puede mover, escalar o rotar para ajustar el área, y la vista de la sección transversal se actualizará automáticamente. Puedes maximizar la ventana de la sección transversal para ver más detalles.

Mostrar curvas de nivel instantáneas
Las curvas de nivel se pueden mostrar definiendo el color de la línea, el espacio entre ellas y la elevación de la base. Cuando cambia la posición o dirección de la cámara, las líneas de contorno se actualizan instantáneamente.
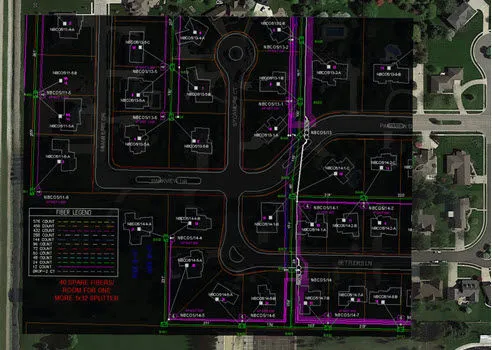
Ver la superficie por rangos de elevación/pendiente
La malla también se puede mostrar con colores de acuerdo con los rangos definidos de elevación y pendiente. El color se puede aplicar a toda la superficie, definiendo puntos en la superficie o seleccionando una polilínea cerrada en el dibujo. Los cálculos totales se mostrarán instantáneamente para cada rango.
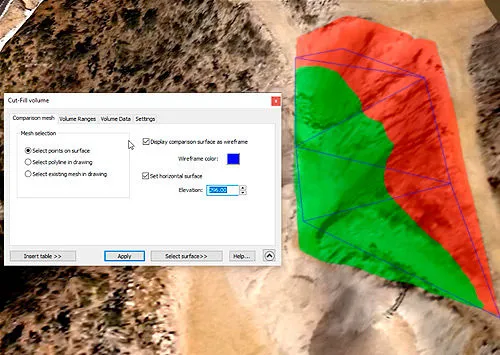
Obtener volúmenes de corte y relleno al instante
Obtén cálculos instantáneos de volumen de corte y relleno seleccionando puntos de polígono en la superficie, una polilínea existente o una malla en el dibujo. El área se coloreará de acuerdo con la profundidad y el color definidos para cada rango de corte-relleno. Puede insertar una tabla de resumen, junto con la vista en planta en su dibujo.
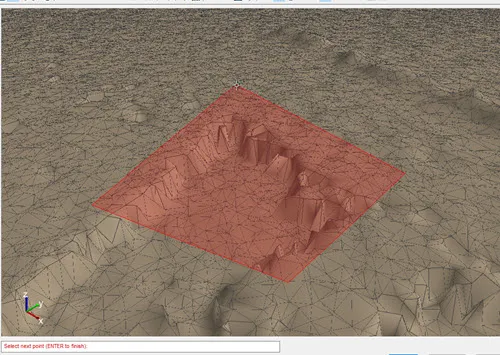
Comandos de edición, importación y visualización de mallas de terreno
Comandos para insertar, eliminar, mover y aplanar vértices de malla y triangulación. Importe mallas de archivos LiDAR, GeoTIFF y de texto. Cree, edite o seleccione estilos de visualización de malla predefinidos.

Mostrar curvas de nivel instantáneas
Las curvas de nivel se pueden mostrar definiendo el color de la línea, el espacio entre ellas y la elevación de la base. Cuando cambia la posición o dirección de la cámara, las líneas de contorno se actualizan instantáneamente.
Ver la comparación de ventajas
de CAD-EARTH sobre la competencia.
¡Comienza tu prueba gratuita ahora!