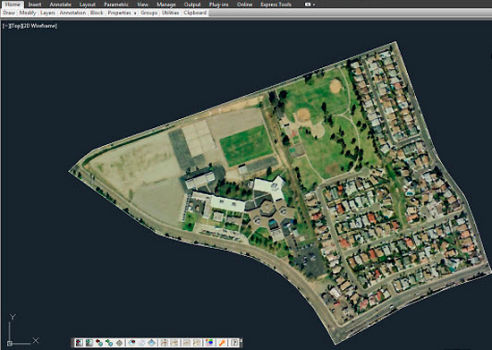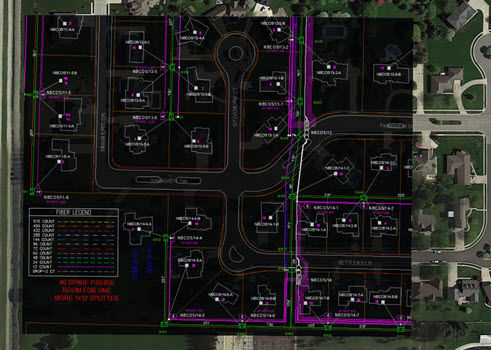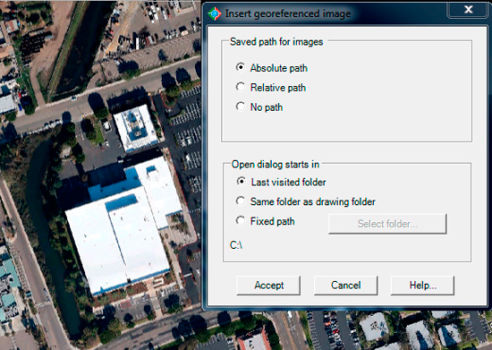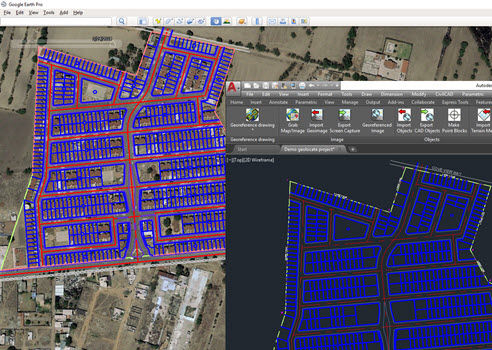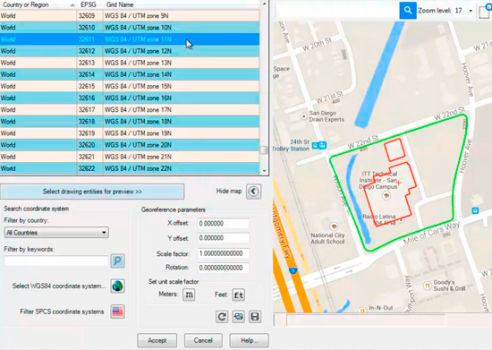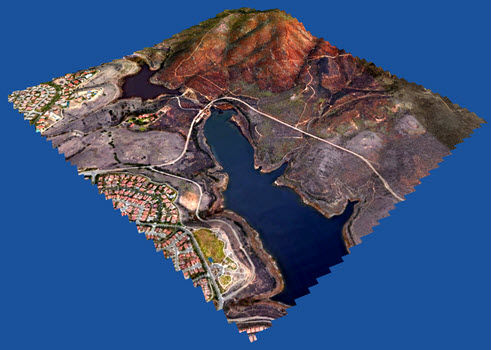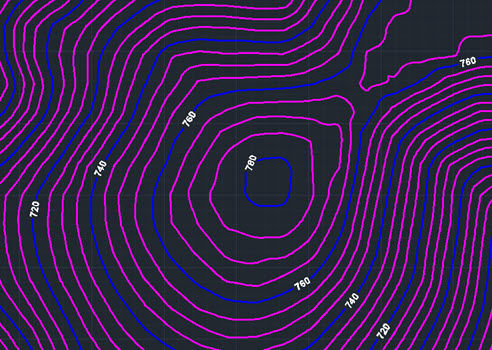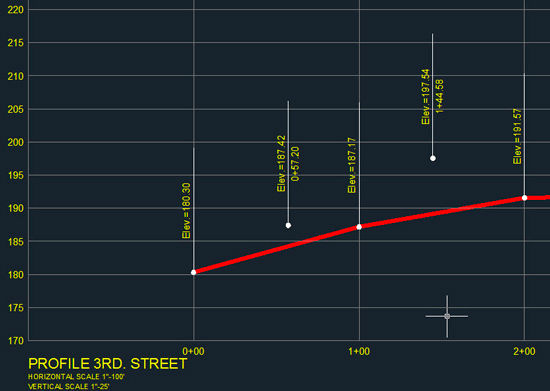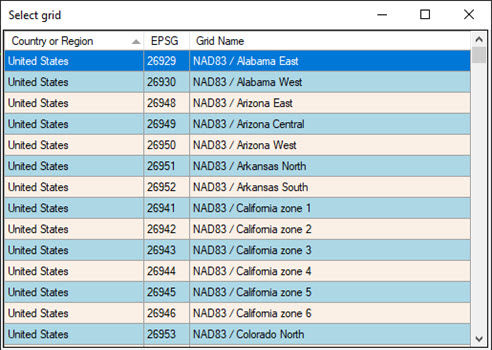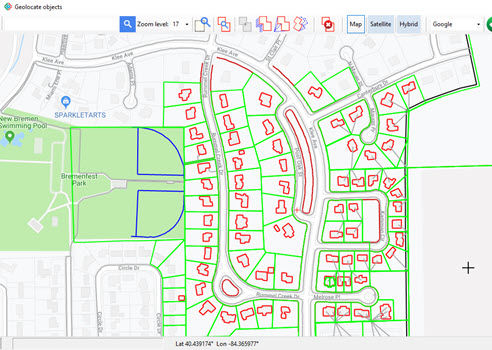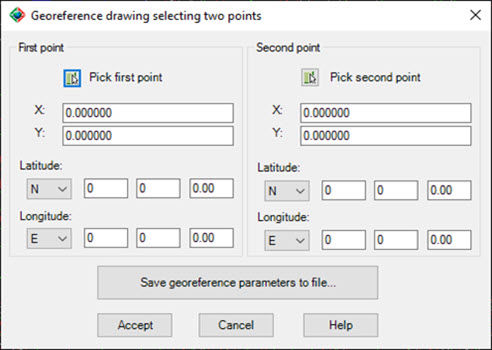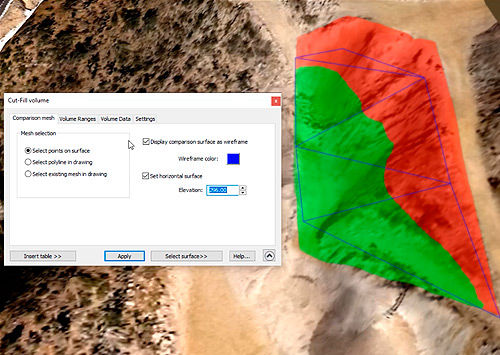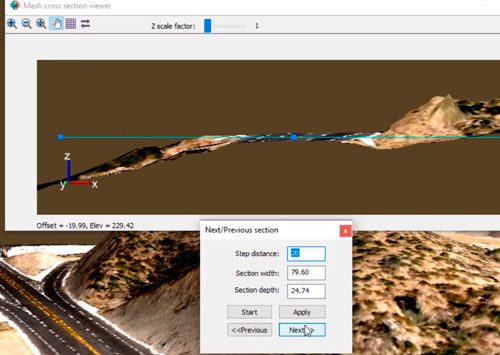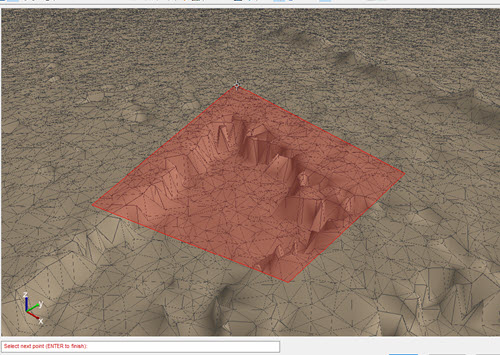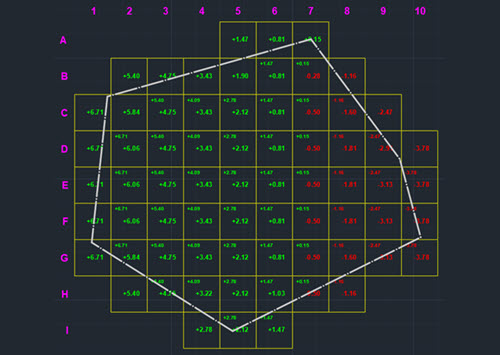| Importar mosaicos de imágenes de alta resolución corregidos por curvatura. |  Todos los tipos de licencia, sin costo extra. Todos los tipos de licencia, sin costo extra. |  Solo en las versiones de negocio o empresarial con un costo adicional. Solo en las versiones de negocio o empresarial con un costo adicional. |
| Importar objetos de Google Earth o de archivos KML/KMZ. |  Cuadro de diálogo disponible para especificar opciones de importación. Cuadro de diálogo disponible para especificar opciones de importación. |  Sin interfase gráfica. Opciones de importación no disponibles. Sin interfase gráfica. Opciones de importación no disponibles. |
Exportar entidades de dibujo a Google Earth™ y archivos KML/KMZ.
|  Cuadro de diálogo disponible para especificar opciones de importación. Cuadro de diálogo disponible para especificar opciones de importación. |  Sin interface gráfica. Puntos y texto no pueden ser exportados. Sin interface gráfica. Puntos y texto no pueden ser exportados. |
Exportar dibujo como una sobreposición de imagen a Google Earth™ .
|  Opciones para especificar color y transparancia de fondo. Opciones para especificar color y transparancia de fondo. |  Función no existente. Función no existente. |
Importar malla de terreno dentro de una polilínea cerrada.
|  Cuadro de diálogo para especificar resolución de retícula y rotación, propiedades de malla y mostrar la malla en Google Earth™. Cuadro de diálogo para especificar resolución de retícula y rotación, propiedades de malla y mostrar la malla en Google Earth™. |  Sin interfase gráfica. Resolución de malla, espaciado de retícula, resolución y rotación no pueden ser especificados. Sin interfase gráfica. Resolución de malla, espaciado de retícula, resolución y rotación no pueden ser especificados. |
Importar malla de terreno a lo largo de una ruta.
|  Distancia a la izquierda y derecha y entre estaciones puede ser especificada. Distancia a la izquierda y derecha y entre estaciones puede ser especificada. |  Función no existente. Función no existente. |
Comandos para editar mallas de terreno.
|  Invertir, eliminar y cortar triángulación, refinar borde de malla, insertar, eliminar, aplanar vértices entre otros. Invertir, eliminar y cortar triángulación, refinar borde de malla, insertar, eliminar, aplanar vértices entre otros. |  Función no existente. Función no existente. |
Exportar modelos 3D a Google Earth™
|  Cuadro de diálogo para especificar encabezado e inclinación de vista. Cuadro de diálogo para especificar encabezado e inclinación de vista. |  Sin interfase gráfica. Opciones de vista no pueden ser especificadas. Sin interfase gráfica. Opciones de vista no pueden ser especificadas. |
Importar modelos 3D de archivo.
|  Importar de archivos DAE, 3DS, FBX, OBJ. Opciones para seleccionar unidades lineales, direccion Z-Arriba, combinar caras coplanares y sombrear el modelo. Importar de archivos DAE, 3DS, FBX, OBJ. Opciones para seleccionar unidades lineales, direccion Z-Arriba, combinar caras coplanares y sombrear el modelo. |  Función no existente. Función no existente. |
Importar malla de terreno de archivo de texto.
|  Cuadro de diálogo para seleccionar el formato de archivo, separador de datos y decimal. Archivo puede ser previsto antes de importarlo. Cuadro de diálogo para seleccionar el formato de archivo, separador de datos y decimal. Archivo puede ser previsto antes de importarlo. |  Sin interface gráfica. Número de columna X, Y, Z y delimitador de datos debe ser especificado manualmente. Archivo no puede ser previsto. Sin interface gráfica. Número de columna X, Y, Z y delimitador de datos debe ser especificado manualmente. Archivo no puede ser previsto. |
Importar malla de terreno de archivos LiDAR y GeoTIFF.
|  Propiedades de malla, opciones de refinamiento y otros parámetros de procesamiento pueden especificarse. Area de procesamiento puede ser seleccionada. Propiedades de malla, opciones de refinamiento y otros parámetros de procesamiento pueden especificarse. Area de procesamiento puede ser seleccionada. |  Función no existente. Función no existente. |
Importar malla de terreno de archivo LandXML.
|  Caja de diálogo para visualizar información y especificar propiedades de malla. Archivos LandXML de Civil 3D™ pueden sert importados. Caja de diálogo para visualizar información y especificar propiedades de malla. Archivos LandXML de Civil 3D™ pueden sert importados. |  Función no existente. Función no existente. |
Crear malla de terreno de entidades de puntos.
|  Propiedades de malla como nombre, descripción, color, capa, modo de visualización, unidades lineales y parámetros de borde pueden ser especificados. Propiedades de malla como nombre, descripción, color, capa, modo de visualización, unidades lineales y parámetros de borde pueden ser especificados. |  Sin interfase gráfica. Propiedades de malla no pueden ser especificadas. Borde de malla no puede ser refinado. Sin interfase gráfica. Propiedades de malla no pueden ser especificadas. Borde de malla no puede ser refinado. |
Crear malla de polilíneas.
|  Cuadro de diálogo para especificar propiedades de malla. Polilíneas 3D pueden ser seleccionadas. Cuadro de diálogo para especificar propiedades de malla. Polilíneas 3D pueden ser seleccionadas. |  Sin interfase gráfica. Propiedades de malla no pueden ser especificadas. Polilíneas 3D no pueden ser seleccionadas. Sin interfase gráfica. Propiedades de malla no pueden ser especificadas. Polilíneas 3D no pueden ser seleccionadas. |
Crear malla de caras 3D.
|  Cuadro de diálogo para especificar propiedades de malla. Cuadro de diálogo para especificar propiedades de malla. |  Función no existente. Función no existente. |
Exportar malla de terreno a archivo LandXML.
|  Archivo creado puede ser importado por Civil 3D y otros software CAD. Archivo creado puede ser importado por Civil 3D y otros software CAD. |  Función no existente. Función no existente. |
Estilos de visualización de mallas de terreno.
|  Se pueden seleccionar, crear y guardar estilos predefinidos de rangos de elevación y pendiente. La malla se puede visualizar como líneas de contorno, puntos, límites, flechas de pendiente o una combinación de varios estilos. Se pueden seleccionar, crear y guardar estilos predefinidos de rangos de elevación y pendiente. La malla se puede visualizar como líneas de contorno, puntos, límites, flechas de pendiente o una combinación de varios estilos. |  Solo se pueden visualizar los rangos de elevación, pendiente y dirección. Solo se pueden visualizar los rangos de elevación, pendiente y dirección. |
Imágenes históricas.
|  La fecha de las imágenes históricas se puede seleccionar en Google Earth antes de importar la imagen. * La fecha de las imágenes históricas se puede seleccionar en Google Earth antes de importar la imagen. * |  Las imágenes históricas se pueden seleccionar a un costo adicional. Las imágenes históricas se pueden seleccionar a un costo adicional. |
| Visor de malla 3D. |  Obtenga instantáneamente cálculos de volumen de corte-relleno, vea la superficie por rangos de elevación o pendiente, muestre líneas de contorno instantáneas, cree videos, mida distancias, pendientes y ángulos directamente en la malla e inspeccione secciones transversales. Obtenga instantáneamente cálculos de volumen de corte-relleno, vea la superficie por rangos de elevación o pendiente, muestre líneas de contorno instantáneas, cree videos, mida distancias, pendientes y ángulos directamente en la malla e inspeccione secciones transversales. |  Función no existente. Función no existente. |
| Explorador de Malla de Terreno |  Herramienta para organizar sus proyectos y acceder a los comandos de importación, edición y visualización de mallas desde menús contextuales. Herramienta para organizar sus proyectos y acceder a los comandos de importación, edición y visualización de mallas desde menús contextuales. |  Función no existente. Función no existente. |
| Insertar imagen georeferenciada. |  Cuadro de diálogo para seleccionar el tipo de ruta de la imagen y el directorio inicial. Opción para guardar imagen dentro del dibujo. Cuadro de diálogo para seleccionar el tipo de ruta de la imagen y el directorio inicial. Opción para guardar imagen dentro del dibujo. |  Sin interfaz gráfica. No hay opción para guardar la imagen dentro del dibujo. Sin interfaz gráfica. No hay opción para guardar la imagen dentro del dibujo. |
| Obtenga secciones transversales y perfiles de la malla del terreno |  Opciones para establecer anotaciones de elevación, estación y escala. El usuario puede especificar el color, la capa, el estilo del texto, el tamaño y la ubicación de cada perfil y elemento de sección transversal. Opciones para establecer anotaciones de elevación, estación y escala. El usuario puede especificar el color, la capa, el estilo del texto, el tamaño y la ubicación de cada perfil y elemento de sección transversal. |  Función no existente. Función no existente. |
| Georeferenciamiento. |  El dibujo se puede georeferenciar seleccionando un sistema de coordenadas, ubicando entidades de dibujo en un mapa, seleccionando dos puntos en el dibujo o cargando parámetros de georeferencia desde un archivo. Se reconocen los parámetros de georeferencia de AutoCAD ™ y Civil 3D ™. El dibujo se puede georeferenciar seleccionando un sistema de coordenadas, ubicando entidades de dibujo en un mapa, seleccionando dos puntos en el dibujo o cargando parámetros de georeferencia desde un archivo. Se reconocen los parámetros de georeferencia de AutoCAD ™ y Civil 3D ™. |  El dibujo se puede georeferenciar seleccionando un sistema de coordenadas, seleccionando un punto o escribiendo coordenadas lat / long. No se reconocen los parámetros de georreferencia definidos por AutoCAD ™ o Civil 3D ™. Los valores de latitud / longitud no se pueden ingresar como grados-minutos-segundos. No se puede especificar la rotación de la cuadrícula. El dibujo se puede georeferenciar seleccionando un sistema de coordenadas, seleccionando un punto o escribiendo coordenadas lat / long. No se reconocen los parámetros de georreferencia definidos por AutoCAD ™ o Civil 3D ™. Los valores de latitud / longitud no se pueden ingresar como grados-minutos-segundos. No se puede especificar la rotación de la cuadrícula. |
| Inserte imágenes, objetos y mallas de terreno sin georeferenciar el dibujo. |  Puede especificar cualquier punto en el dibujo y las unidades de inserción si no necesita que estén georeferenciadas. Puede especificar cualquier punto en el dibujo y las unidades de inserción si no necesita que estén georeferenciadas. |  Función no existente. Función no existente. |
| Soporte técnico |  Puede enviar un ticket de soporte, contactarnos por chat en nuestra página web, por correo electrónico u obtener asistencia remota de TeamViewer sin costo adicional. Puede enviar un ticket de soporte, contactarnos por chat en nuestra página web, por correo electrónico u obtener asistencia remota de TeamViewer sin costo adicional. |  El soporte se ofrece solo por correo electrónico o enviando una solicitud de soporte en su sitio web. El soporte se ofrece solo por correo electrónico o enviando una solicitud de soporte en su sitio web. |